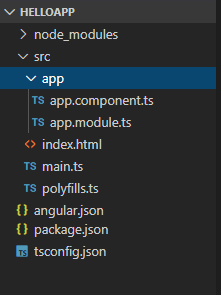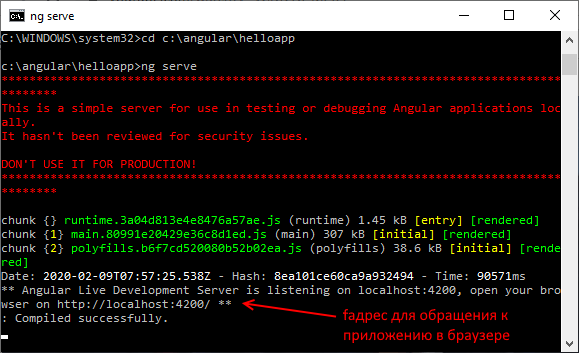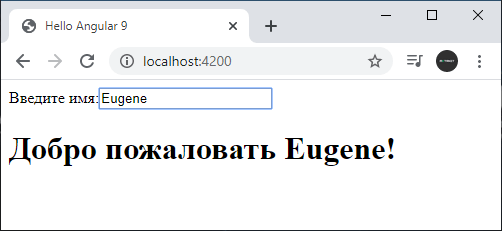Что такое Angular. Начало работы с фреймворком¶
Angular представляет фреймворк от компании Google для создания клиентских приложений. Прежде всего он нацелен на разработку SPA-решений (Single Page Application), то есть одностраничных приложений. В этом плане Angular является наследником другого фреймворка AngularJS. В то же время Angular это не новая версия AngularJS, а принципиально новый фреймворк.
Angular предоставляет такую функциональность, как двустороннее связывание, позволяющее динамически изменять данные в одном месте интерфейса при изменении данных модели в другом, шаблоны, маршрутизация и так далее.
Одной из ключевых особенностей Angular является то, что он использует в качестве языка программирования TypeScript.
Но мы не ограничены языком TypeScript. При желании можем писать приложения на Angular с помощью таких языков как Dart или JavaScript. Однако TypeScript все таки является основным языком для Angular.
Официальный репозиторий фреймворка на гитхабе: https://github.com/angular/angular. Там вы можете найти сами исходные файлы, а также некоторую дополнительную информацию.
Начало работы c Angular¶
Для работы с Angular необходимо установить сервер Node.js и пакетный менеджер npm, если они отсутствуют на рабочей машине. Для установки можно использовать программу установки node.js. Вместе с сервером она также установит и npm. При этом особого какого-то знания для работы с NodeJS и npm не требуется.
После установки необходимых инструментов создадим простейшее приложение. Для этого определим на жестком диске папку приложения. Путь она будет называться helloapp. В этой папке создадим новый файл package.json со следующим содержимым:
1 2 3 4 5 6 7 8 9 10 11 12 13 14 15 16 17 18 19 20 21 22 23 24 25 26 27 28 | |
Данный файл устанавливает пакеты и зависимости, которые будут использоваться проектом. В секции dependencies в основном определяются пакеты angular, которые необходимы приложению для работы. В секции devDependencies прописаны только те пакеты, которые будут использоваться для разработки. В частности, это пакеты для работы с языком typescript (так как мы будем писать код приложения на языке TypeScript), а также пакеты, необходимые для сборки приложения в один файл с помощью сборщика webpack.
Затем откроем командную строку (терминал) и перейдем в ней к папке проекта с помощью команды cd:
1 | |
И затем выполним команду npm install, которая установит все необходимые модули:
1 | |
После выполнения этой команды в папке проекта должна появиться подпапка node_modules, которая содержит все используемые зависимости и пакеты.
Затем создадим в папке проекта подпапку, которую назовем src — она будет содержать все исходные файлы. И далее в папке src создадим подкаталог app.
Создание компонента Angular¶
Компоненты представляют основные строительные блоки приложения Angular. Каждое приложение Angular имеет как минимум один компонент. Поэтому создадим в папке src/app новый файл, который назовем app.component.ts и в котором определим следующий код компонента:
1 2 3 4 5 6 7 8 9 10 11 12 13 | |
В начале файла определяется директива import, которая импортирует функциональность модуля @angular/core, предоставляя доступ к функции декоратора @Component.
Далее собственно идет функция-декоратор @Component, которая ассоциирует метаданные с классом компонента AppComponent. В этой функции, во-первых, определяется параметр selector или селектор css для HTML-элемента, который будет представлять компонент. Во-вторых, здесь определяется параметр template или шаблон, который указывает, как надо визуализировать компонент. В этом шаблоне задана двусторонняя привязка с помощью выражений [(ngModel)]="name" и {{name}} к некоторой модели name.
И в конце экспортируется класс компонента AppComponent, в котором как раз определяется модель name — в данном случае это пустая строка.
Создание модуля приложения¶
Приложение Angular состоит из модулей. Модульная структура позволяет легко подгружать и задействовать только те модули, которые непосредственно необходимы. И каждое приложение имеет как минимум один корневой модуль. Поэтому создадим в папке src/app новый файл, который назовем app.module.ts со следующим содержимым:
1 2 3 4 5 6 7 8 9 10 | |
Этот модуль, который в данном случае называется AppModule, будет входной точкой в приложение.
С помощью директив import здесь импортируется ряд нужных нам модулей. Прежде всего, это модуль NgModule. Для работы с браузером также требуется модуль BrowserModule. Так как наш компонент использует элемент input или элемент формы, то также подключаем модуль FormsModule. И далее импортируется созданный ранее компонент.
Запуск приложения¶
Теперь нам надо указать Angular, как запускать наше приложение. Для этого создадим в папке src (на уровень выше, чем расположены файлы app.component.ts и app.module.ts) файл main.ts со следующим содержимым:
1 2 3 4 | |
Этот код инициализирует платформу, которая запускает приложение, и затем использует эту платформу для загрузки модуля AppModule.
Также в папке src определим еще один файл, который назовем polyfills.ts со следующим кодом:
1 | |
Данный файл определяет полифилы — инструменты, которые необходимы для поддержки приложения на Angular старыми браузерами.
Создание главной страницы¶
Далее определим в папке src главную страницу index.html приложения:
1 2 3 4 5 6 7 8 9 10 | |
А в элементе body определен элемент <my-app>, в который собственно и будет загружаться приложение.
Определение конфигурации¶
Поскольку для определения кода приложения применяется язык TypeScript, поэтому также создадим в корневой папке проекта новый файл tsconfig.json:
1 2 3 4 5 6 7 8 9 10 11 12 13 14 15 16 17 18 19 20 21 22 23 24 25 26 27 | |
Данный файл определяет настройки для компилятора TypeScript. Опция "compilerOptions" устанавливает параметры компиляции. А опция "files" определяет компилируемые файлы. В нашем случае это файл приложения — main.ts, который подтягивает все остальные файлы приложения, и файл полифилов polyfills.ts.
Angular.json¶
Для компиляции приложения мы будем использовать Angular CLI, поэтому нам надо описать поведение CLI с помощью файла angular.json. Итак, добавим в корневую папку проекта новый файл angular.json и определим в нем следующее содержимое:
1 2 3 4 5 6 7 8 9 10 11 12 13 14 15 16 17 18 19 20 21 22 23 24 25 26 27 28 29 | |
Вкратце пройдемся по структуре файле. Вначале определяется параметр version. Он определяет версию конфигурации проекта.
Далее идет секция projects, которая определяет настройки для каждого проекта. В нашем случае у нас только один проект, который называется по названию каталога проекта — helloapp.
Проект определяет следующие опции:
projectType: тип проекта. Значение "application" указывает, что проект будет представлять приложение, которое можно будет запускать в браузереroot: указывает на папку файлов проекта относительно рабочей среды. Пустое значение соответствует корневой папке проекта, так как в данном случае рабочая среда и каталог проекта совпадаютsourceRoot: определяет корневую папку файлов с исходным кодом. В нашем случае это папкаsrc, где собственно определены все файлы приложенияarchitect: задает настройки для построения проекта. В файлеpackage.jsonопределены командыbuildиserve, и для каждой из этих команд в секцииarchitectзаданы свои настройки.
Для каждой команды задается параметр builder, который определяет инструмент для построения проекта. Так, для команды "build" задано значение "@angular-devkit/build-angular:browser" — данный билдер для построения использует сборщик пакетов webpack. А для команды "serve" задано значение "@angular-devkit/build-angular:dev-server" — данный билдер запускает веб-сервер и развертывает на нем скомпилированное приложение.
Параметр options задает параметры построения файлов. Для команды "build" здесь определены следующие опции:
outputPath: путь, по которому будет публиковаться скомпилированное приложениеindex: путь к главной странице приложенияmain: путь к главному файлу приложения, где собственно запускается приложение Angularpolyfills: путь к файлу полифиловtsConfig: путь к файлу конфигурации TypeScriptaot: указывает, будет ли использоваться компиляция AOT (Ahead-Of-Head) (предварительная компиляция перед выполнением). В данном случае значениеtrueозначает, что она используется
Для команды "serve" указана только одна опцияя — browserTarget, которая содержит ссылку на конфигурацию для команды build — "helloapp:build". То есть по сути эта команда использует ту же конфигурацию, что и команда build.
Последняя опция defaultProject указывает на проект по умолчанию. В данном случае это наш единственный проект.
Если мы используем TypeScript для работы с Angular и Angular CLI для компиляции, то эти файлы package.json, tsconfig.json и angular.json фактически будут присутствовать в каждом проекте. И их можно переносить из проекта в проект с минимальными изменениями. Например, в файле angular.json вместо названия проекта "helloapp" будет соответствующее название проекта. В файле package.json можно будет задать какие-то другие версии пакетов, если предыдущие версии устарели. Можно будет изменить название проекта, версию. Можно подправить настройки TypeScript или Angular CLI, но в целом общая организация будет той же.
В итоге у нас получится следующая структура проекта:
Запуск проекта¶
И теперь, когда все готово, мы можем запустить проект. Для этого в командной строке (терминале) перейдем к папке проекта с помощью команды cd и затем выполним команду ng serve:
1 2 | |
Консольный вывод проинформирует нас, какие файлы какого размера созданы. Кроме того, мы сможем увидеть адрес, по которому запущен тестовый веб-сервер — по умолчанию это "http://localhost:4200/". Если мы передаем команде флаг --open, как в случае выше, то Angular CLI автоматически открывае браузер с запущенным приложением. И мы можем обратиться к приложению:
Введем в текстовое поле какое-нибудь имя, и оно тут же отобразится в заголовке.
Важно отметить, что пока приложение запущено, мы можем поменять код, и Angular CLI почти моментально перекомпилирует и перезапустит приложение.